



Training Academy

Starting a PBEM Game
ACWGC 110
Your first battle in the ACWGC will be a training maneuver against an instructor. It does not matter if you win or lose but only that you show an ability to use PBEM and a willingness to observe our standards of fair-play and sportsmanship. Feel free to ask any questions you have to your instructor at any time.
The Training Game
Your instructor will select a training scenario based on the games you own. But for this tutorial I will use Gettysburg as that is the most common game people own in the Club. Whatever title you are using the basic instructions are exactly the same.
The one I have chosen as an example is “Historical 1.1.2 Oak Hill.” This is a 6-turn game in which the sides are evenly matched and that can be played quickly.
Getting Started
1) Go to the Gettysburg game and open it up. Under the Help drop down menu on the toolbar you will click on the “About” option which will then bring up a screen displaying the version of the game you are currently using. For Gettysburg it should be version 4.02. If this is not what you are currently using you must go to the WDS Update Site and install the latest gaming patch. If you have any questions about how to do that let your instructor know. Otherwise, the directions to do so will vary based on your operating system and the browser you are using.

2) After checking that you are using 4.02 you will want to make sure that the “PBEM Encryption” option is selected as well. You can view this under the “Settings” drop down menu at the top of the game.

3) After making sure you are using 4.02 and that the Encryption Setting is on go to the “File” drop down menu on the top left and select “Selection…” to bring up the “File Selection Dialog” of the Gettysburg game. Then select “New” for status, then “Play-By-E-Mail” as the mode, and lastly “!historical 1.1.2 oak hill” as the File to play. Then click “OK”.


4) Next you will see a “New Scenario Dialog” box appear. In this you will select “Rebel” as your local side, then check the “Fog-of-War” box, and then click on the “Rules…” box on bottom. The “Optional Rules Dialog” box should mirror what you see below here with each box checked except for Manual Defensive Fire. After that you will be directed back to the “New Scenario Dialog” box where you will click “OK” to start.


5) In this particular scenario the Confederates move first. You will conduct your movements, firing, and any melee actions before advancing to the end of your turn. Once you do that the following message will appear on the screen.

6) After clicking “OK” a new “Save As” box will pop up prompting you to Save the file. I suggest naming the file first with two exclamation points, then with the initials of yourself, followed by an underscore, and then your opponent’s initials and the name of the game you are playing. An example is seen below (JR for Johnny Reb). We use the exclamation points just because it keeps your files on the top of the saves list easier than if you named them starting with a letter (since the list is populated alphabetically). But really you can name it whatever you want. It’s just a recommendation. After creating the file click “Save”.

7) After clicking save a new box will pop up named “Key Dialog”. Here is where you will select your password for the game. This is a non-changeable or recoverable password so make it easy to remember! I use numerical codes for all my games but you can use whatever works for you. It doesn’t need to be complicated. Just a singular number or letter will do. But it is up to you. Just make sure you remember it or write it down if necessary.


8) Finally after selecting a password and clicking “OK” you will see a final “PBEM Message” informing you the file is ready to be emailed to your opponent

9) After this point, once again, the directions to send the file change based on your computer and operating system. Use a new email message to attach the file to and then it along to your instructor to complete the turn. The game file will be located within the Gettysburg game folder on your PC and then within the “Saves” subfolder within that.
From this point you are playing the “waiting game” as you await the return of the gaming file from your opponent. Use this time to review the other lessons or to play against the A/I to better hone your skills. The rule of thumb in the club is to try and return every turn within 24 hours – though instructors are asked to give top priority to training games.
Let us speed ahead to when you receive the first file exchange from your instructor and what to do with the file.
1) You would first save the file to your PC (overwriting the previous file) and then place the file in the Gettysburg folder under the “Saves” subfolder again. From there you would reopen the Gettysburg game and return to the “File Selection Dialog” box. From there you would now select “Old” as the Status, “Play-By-E-Mail” as the Mode and then double-click on the file to open the game.

2) The first thing you will see is the “Key Dialog” box again prompting you to enter your password to open the file.
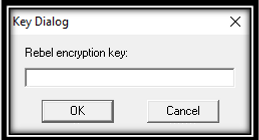
3) After entering the password you will see a “Replay Message” box offering you the chance to watch the enemy replay of the turn. By hitting “Yes” you will see any moves, firing, or melees, the enemy makes within your line of sight.

Commentary: Replays are a debatable issue with some players. I have known great players who never watched a single replay and others that will record them with their iPhone or screen capture device so they can actually rewatch it multiple times to dissect a turn completely. Whatever works for you, right? Replays can take a very long time to sit through in some scenarios but do relay valuable information and can be sped up using the drop down menu in the game. It is a completely personal call whether to watch them all the time, some of the time, or even never.
4) After watching the battle replay a new “Replay Message” box appears telling you the replay has ended. By clicking “OK” you will initiate a new turn for yourself.

5) Following the same saving and sending instructions as you did before you may proceed along with the games next turn.
If you have any questions, as always, feel free to ask.